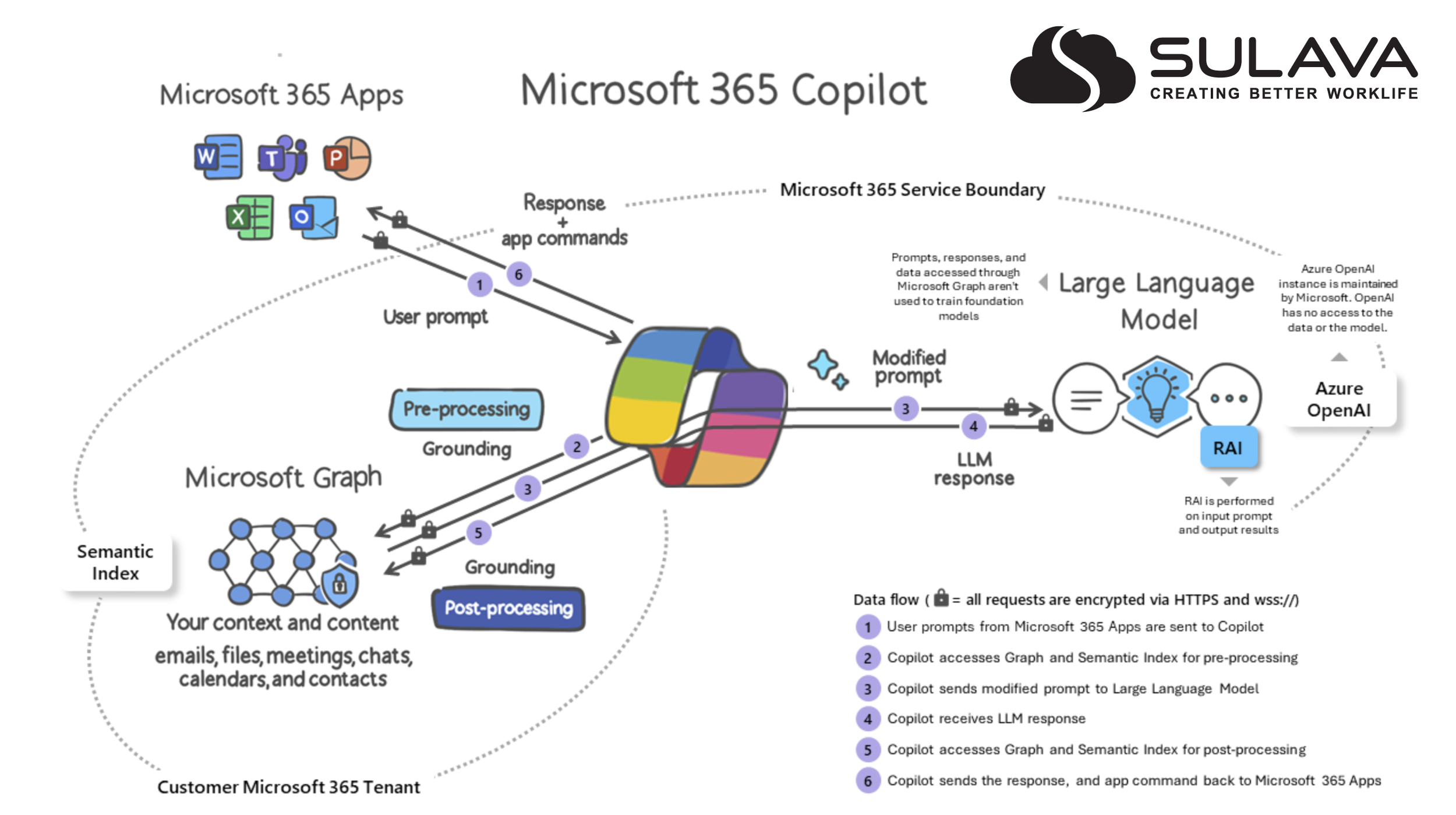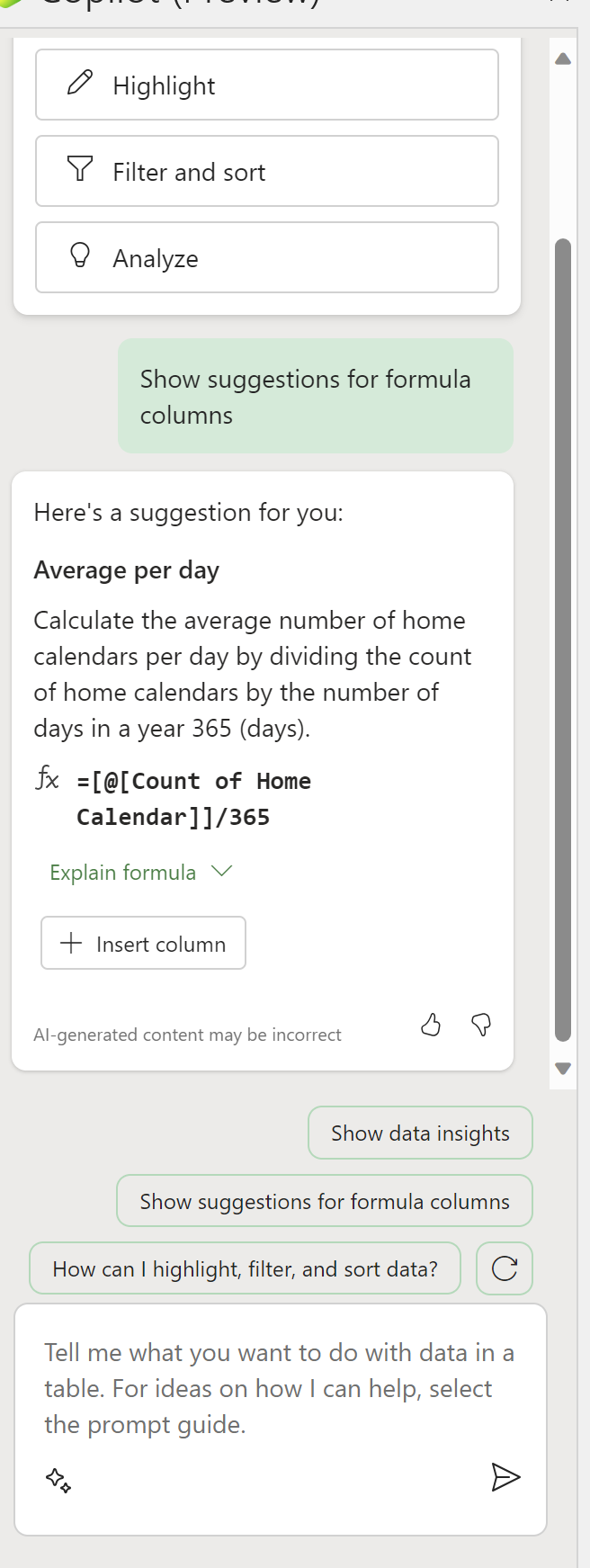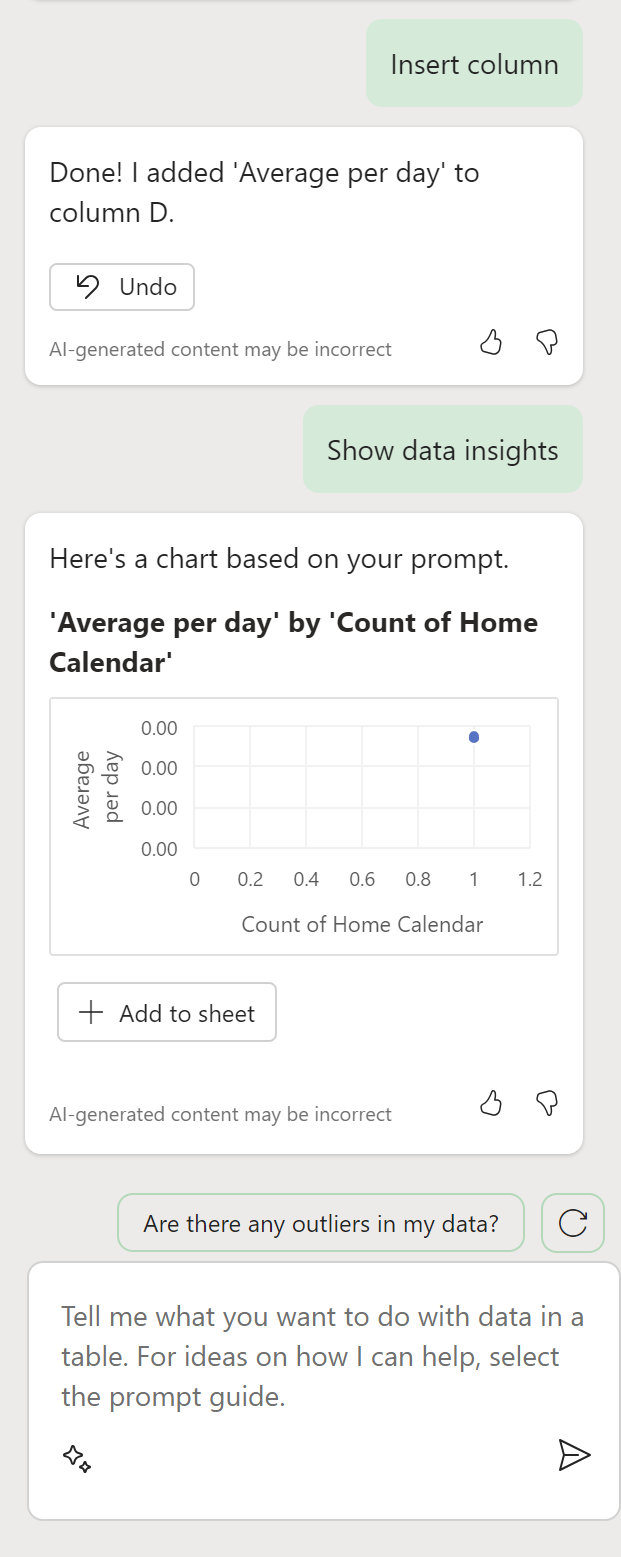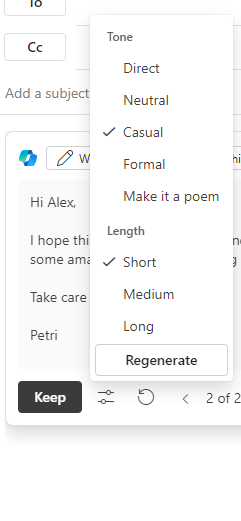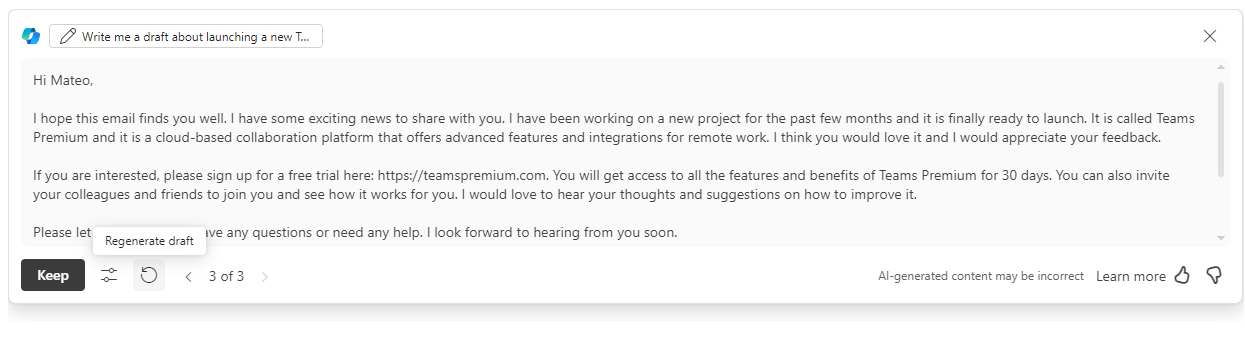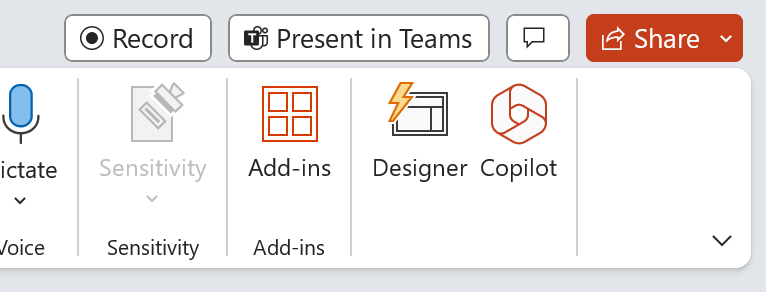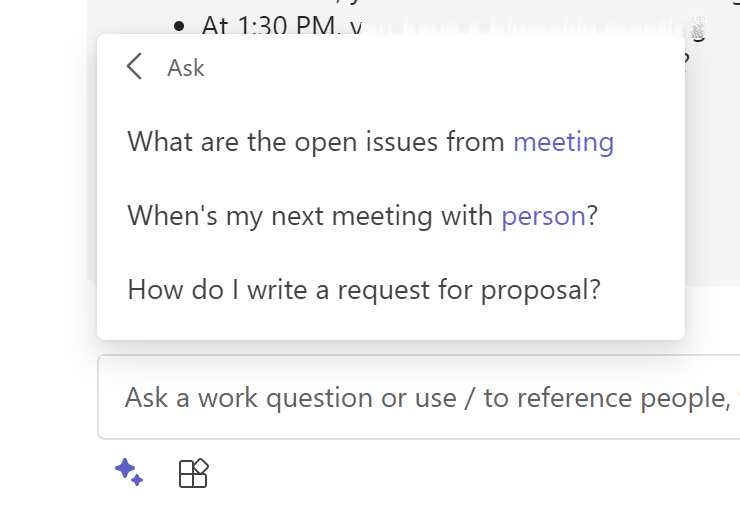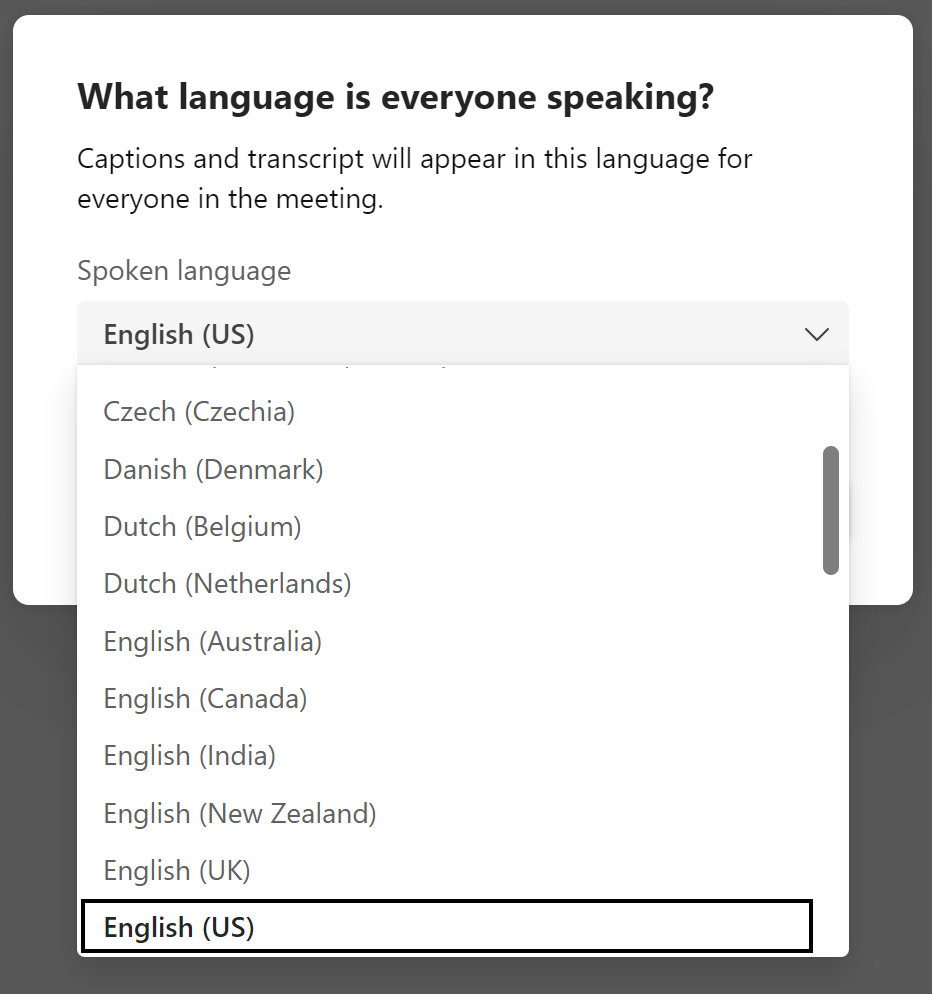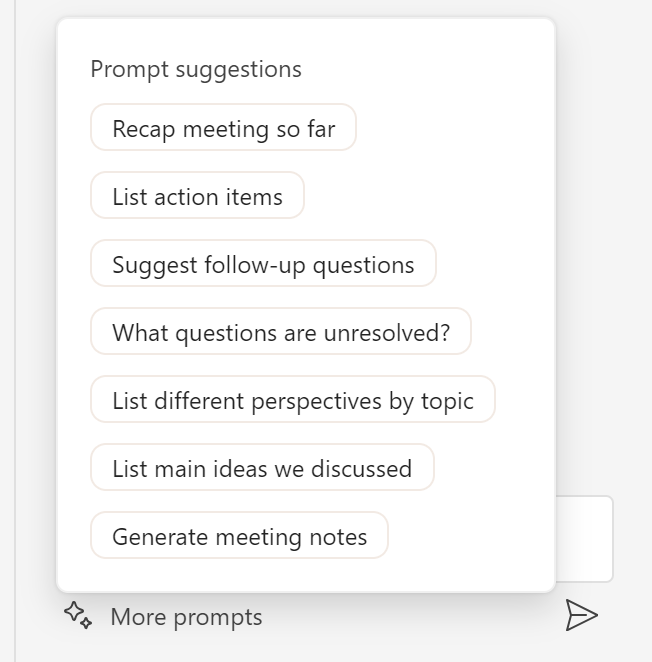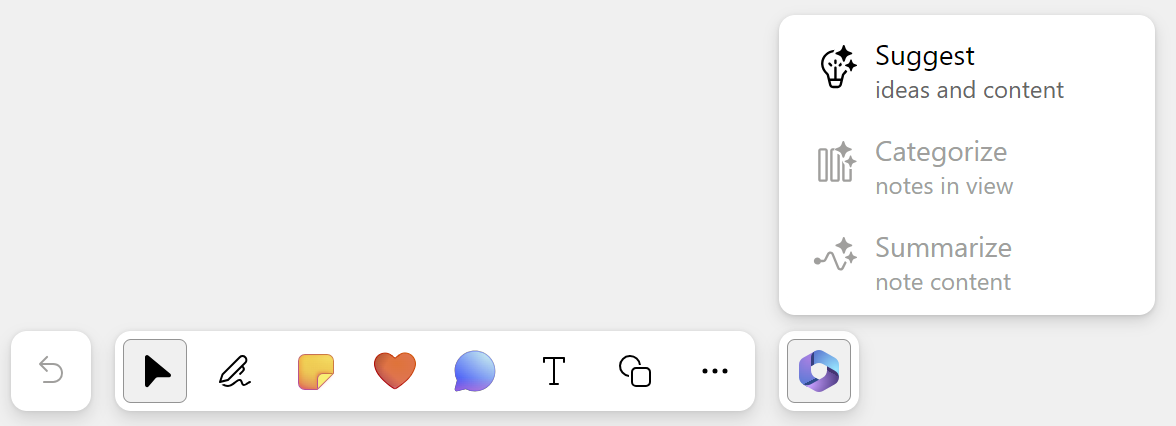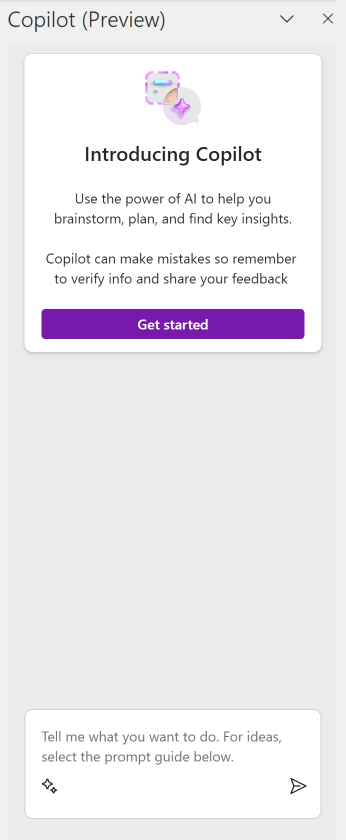My thoughts after using Microsoft 365 Copilot for a week
When you work at Sulava, you get to do and use all sorts of cool stuff. This time we got to use the new Microsoft 365 Copilot. Also, we finally got a green light to tell you all about it.
So buckle your seatbelts and let’s go through all the programs that I got access to with Copilot.
Btw. 1.11.2023 is the GA day for this Copilot.
If you need more help with this, don’t hesitate to ask sales at sulava.com
First let’s see Word
This is the first thing that you will see, when you open Word and it has Copilot activated. It tells you pretty well what you can do with it.
- If you don’t have anything to start with, Copilot will help you. Just state your topic, and the writing process will get a pretty good boost.
- If you have a reference file, and you want to use that, by all means do. As long as it is on your Onedrive account. (Propably SharePoint works too aswell, but I haven’t tested it yet.)
After you have given the desired topic, just wait a couple of seconds, and puff, you have your first draft to continue with.
Next we have the Copilot button, on the upper right side of your screen (sorry about the big picture.)
That button is your helper, your 24/7 secretary that you can always rely on. As the picture says, “Use the power of AI to help you” And it will help you, trust me I know. BUT…
Always, remember that Copilot can make mistakes, so remember to verify that info.
So what can you do with Word?
- You can write about something, just tell the Copilot your topic, and it will do the first draft for you.
- You can summarize your documents
- You can ask, is there call for action, or whatever comes to your mind.
On the lower left side of Copilot, there is a couple of stars that you can click on it, and there appers a small help menu where you can find some helpful tips about your document.
When you click the “Summarize this doc” you will get nice bullet points, on what’s important on this document.
Comparing these steps to your normal document writing, I could say that this is faster.
Next we have Excel. And as you can see, the Copilot button is on the upper right side. But the button won’t be green if your document is not on your cloud.
Se remember, put your documents to your cloud, if you want to use them properly with Copilot.
The basic idea here is the same. Use the power of AI to add columns with formulas, format tables, and generate insights about data in your tables. And the Prompt guide “the stars” is on the lower left side of the Copilot menu.
I can tell you right away, I’m NOT a Excel dude. I don’t have good demo models to show you. :) But even I knew how to use it, because I asked it howcan I use it. It’s that simple.
“Insert column”, “Show data insights” and add it into your sheet. You’ll get the point. :) Let’s jump into the next program called Outlook.
This is one of the best programs (on my opinion) with Copilot, the other one is M365 chat, but more on that later…
Yes, this is the appearence of the new Outlook, it doesn’t work on “classic” version yet.
You can start typing with Copilot just to type / or you can click on the Copilot button and start there.
You can Draft with Copilot or you can tell Copilot to coach you.
Let’s go through first the drafting side.
The drafting “box” looks pretty much the same as the Word drafting box.
Here you can just describe the key points about your e-mail that you need to send, or reply. And as the picture says, “Copilot will generate you a draft.”
After you have gotten your first draft, and you have read it, but you want to change it a little bit. Don’t worry. Next to the Keep button, there is this thing called the “Regenerate” button. There you can change the Tone or Lenght of your text.
And as you can see on the right side, there are “2 of 2” you can browse readymade templates and choose the best one for you.
If you don’t like your text at all for some reason, you can click the “Regenerate draft” button.
Next we have Coaching by Copilot. What does it do? Well it coaches you to write better texts. It has three different topics that it will focus on.
Tone, Reader Sentiment and Clarity.
On this picture that you can see above this text, I wrote good morningj, and Copilot noticed it right away and told me better suggestions.
Always when you are writing an e-mail to a customer, you need to consider the reader’s perspective and clarity, so the reader right away understands what you are writing to them.
These are small things. But when you go through these coaching steps, then you are a master of writing e-mails :)
Draft with Copilot, or let the Copilot Coach you. You choose.
Next on line we have Powerpoint.
What does it do? It can make you PowerPoint drafts from scratch, or you can make PowerPoint slides with your reference files.
The first picture is pretty familiar here also. Use the power of AI to draft presentations from scratch, refine existing decks or transform Word docs into slides.
And when you click the magic stars button, you’ll get all the edit functions that you can do with this Copilot.
Create a presentation from scratch - Just tell what you want.
Create presentation from file - Do you have a perfect word document that you want to turn into perfect slides?
Add a slide about something?
Add an image of something?
Change text format to something else?
Ask Copilot if you want something specific?
There are plenty of other things too that you can do with this Copilot. These are just a few examples.
Next on line we have my favourite part of this Copilot… M365 Chat
What is it, and what does it do?
It’s your secretary and you can ask it anything. It tells you how your day is gonna go today or tomorrow. It tells you what did you talk about with your coworker last week. You can use it on desktop mode, phone, tablet, etc… it’s your rescuer, trust me. :)
After you have gotten your license to use Copilot, go to Apps store and find M365 chat and install it.
After you have installed it, you can use this on your chat window. And also when the plugins arrive, you can use them with this also.
As I told you already, you can ask it whatever you want, I used this feature mainly on “how’s my day looking so far?” How many meetings I have tomorrow?” etc… But there are also some suggestions as you can see.
Here is a sample photo of “How is my day looking today” and what’s the latest from person z.
Little tip. As you can see there are numbers on this screen. 2/30 and 3/30. That means if you ask it 30 questions, you’ll have to start a new chat. So far it only remembers 30 questions.
Here is a sample picture of what Catch up section means:
Provide a detailed summary of my recent email about
Recap meeting summarizing key takeaways
Summarize Teams messages from this week about…
You’ll get the idea.
How about Create side?
Create FAQ based on some file
List ideas for a fun remote team building event
Propose a new introduction on some file, etc…
And also you can ask when is my next meeting with person z?
How do I write a request for proposal?
And these are all just sample prompts. You can ask whatever comes to your mind about your work, your files, your coworkers.
Sometimes it will says that I cannot do that, but then ask it in a different way, and maybe you’ll get the result.
If you have used your Bing chat a lot, you will be surprised that you can also use your Microsoft 365 chat on the same page. You’ll just have to choose which one you want to use. Bing chat or the Microsoft 365 chat.
Even on the sidebar you can use the M365 chat if you want.
That’s it for M365 chat. When I first started to use this, I immidiately noticed, that this will be my lifesaver (of course the other ones too) but this is the best in my opinion :) My memory isn’t the best, so gladly I can always ask it, where do I need to go next etc.
Next we look how Copilot can help you in Teams.
Always look for those small Copilot logos on your programs so you can start to use them. This one can be found on the “chat bar” when you are starting to write something on your channel or chat. Copilot can rewrite and adjust your messages and even make them better.
You can change your text longer, or more concise. You can make it sound more casual, professional, confident or enthuasiastic, or you can even press the Rewrite button so the Copilot will make you a whole different text, based on what you have first written.
Next we go to the Teams meetings.
Here we have a whole new button, let’s click on that.
Copilot on Teams meetings, is based on your transcription. So remember to turn it on. After you have turned your transcription on, everyone on the meeting will get info that this feature has been turned on.
And of course, for the better understanding of what you are speaking, please remember to change the language to that what you are speaking.
After the language has been found, then you confirm it, or even save it for future meetings.
And as this photo says:
Let AI handle the busywork, copilot can generate notes, list tasks, and much more - so you don’t have to.
Check the facts, a response could be inaccurate or incomplete.
It’s your Copilot, other people in the meeting can’t see this conversation.
That is good to know, so that you can ask whatever you want, and other’s wont see it, if you don’t want them to.
And here is also the “magic star button” where you can find help. This time it will provide some prompt suggestions. You can choose the best one for you, or you can think of your own. “Who has talked most in this meeting” etc… If you don’t know, you can always ask the Copilot if it would know :)
Next we go to Whiteboard.
First of course, when you go to Whiteboard, you need some ideas.
Poof, done. Next, how to present them properly to my audience?
Copilot can handle your Categorization.
Poof, done. How about summarizing the note content after your meeting is over?
Just click summarize and poof, done that too…
If you don’t have content, ask Copilot to do that for you, and the end results will surprise you.
Next we go to OneNote.
Purple Copilot logo can be found at the upper right corner.
Brainstorm, plan and find key insights. Let’s get started.
First, let’s ask ideas about cats.
Poof, done those too. Let’s see, what the Star button is providing us in this program.
You can Summarize your OneNote notes, Extract a to-do list, list pros and cons, of course you can rewrite if you don’t like some parts of the text, or the whole text. And Copilot will give you ideas or draft plans.
Let’s draft a plan about cats.
Couple of seconds and you have a great draft what you can continue to work on.
Copilot for OneNote:
Brainstorm, plan and find key insights.
Now we have gone through all the desktop programs that I got access to, there are still lots of more to come. Here are a few mobile screenshots on how you can use them with your mobile devices.
Copilot also works on desktop mode, but here is what you can do there. Create, Brainstorm, Blueprint and Describe.
On mobile Teams you can ask questions, just like when you were on your Teams meeting and you want to ask it some questions there. These sample pictures are from Teams 1-1 Chat.
When you use your mobile Outlook, you have the full power of Copilot there as well. You can draft or get coached by Copilot. I’m a mobile user, and I use these two features a lot. They help and speed up my day a lot.
All the goodies, what we saw on the Outlook desktop, are also here. When you’re having a fast and busy day, and you don’t have time to write long answers to someone, let the Copilot do the hard work, then read that text, and fix it if you need. Fine tune it, if you need, and the just send it :)
Some clever person once said, when you use Microsoft 365 Copilot, you will get an extra hour free from your work that you cn use for smething else. After one week of using this, it’s totally true.
That’s it for now, these are my one week after thoughts about this program. 1.11.2023 is the GA day for this program.
If you need more help with this, don’t hesitate to ask sales at sulava.com