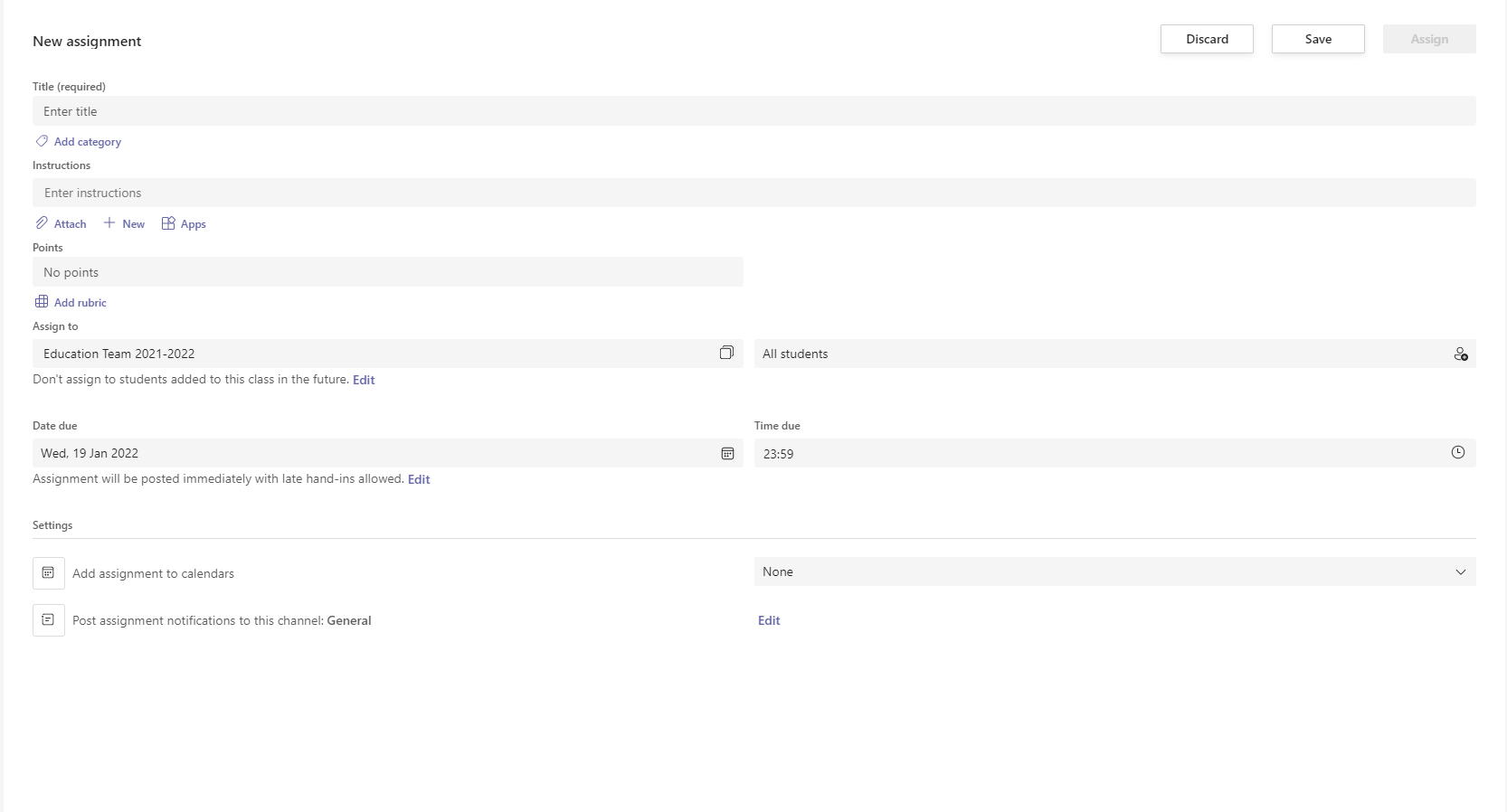Teams basics pt. 5 - Assigments
On this blogpost I’ll show you how to make a perfect assigment for your students.
This is where you’ll start to create those assigments. What we have here: “Create” is on the lower left corner. Upper left corner you’ll find your assigments categoriezed by: Assigned, Returned and Drafts. You can also check them by classes. But let’s start to create one and click the Create button.
Here you can choose: from Existing, Quiz and the Assigment. On this article we will be focusing on the Assigment part.
First you need to choose your class where you would like to create the assigment. If you start creating Assigments straight from the Class (Yes, there is also an assigment button.) this part is irrelevant.
New assigment screen. Here you find all the necessary things that you need to fill out. But don’t worry, we will go through all of them, piece by piece. From top to bottom.
First it’s the title of course. Simple title so everyone will know right away what the subject is. You can also tag your assigments, for example Math.
Next you need to write the instructions. You can edit your text with this tiny editor above. You can add links here too.
On the attach section, you can add something from your OneDrive, Class Notebook, Normal links, MakeCode, or something from your Teams. Reading Progress (there is another blogpost about that, read it when you have time.) And last but not least, you can upload from your device.
When you press the “New” button you can create Word, Excel or Powerpoint presentation, a New Class Notebook page, a 15min long video, or you can add Whiteboard, so students can make their own marks for the assigment.
If you want to add an app there, it’s possible (for example Flipgrid).
Next on the line, there is points. You can add the maximum points for the assigment. You can even make your own rubric if you want.
Here you can add or upload your own rubric for the assigment.
On the new rubric section you can add your title, description and marking criteria.
Here you can choose, which class is the assigment for. Of course, if you choose your class at the beginning, you already have the correct class. Also if you want to choose specific students for this assigment that is possible. If you have students that are joining your class later, you can automatically assing these tasks to them, if you want.
Here is the students selection screen. All, individual or group.
And on the class section screen, you can change your class if you want.
And of course every assigment needs a Date and Time due. If you want, you can schedule your assigments for the near future.
First choose the Date due.
And then Time due.
On the Edit assignment timeline screen you can choose if you want to schedule your assigments, due dates and close date.
Here you can add the assigments to a calendar and post a notification to your channel when the assigment is ready.
You can choose whose calendar the notification is for.
You can choose a different channel for the notification if you want.
If you press save, the assigment is going to the draft section. But if you click assign the assigment, it will go live either straight away or as scheduled.
Now your assigment is done, and you can relax and make another one. Hope you liked this post, feel free to share it if you want.
That’s it for now, see ya on the next one o/.